The DJI Assistant 2 software contains extra settings and utilities for all DJI equipment such as drones, gimbals and cameras.
Dji go 4 crashes all day long First. For such of expensive product Mavic pro or pro 2, this application should work flawless, no hiccups one so ever, I purchased the drone with the best desire to have on the air right away, i downloaded the app and as soon as I started the new account process on the app, the app crashed, I though it was a faulty download, so I deleted it, reset my mobile. DJI Assistant 2 Download For Mavic Pro. Download the latest DJI Assistant 2 software here to your PC or MAC for the Mavic Pro. The latest Assistant 2 version at the time of writing is 2 v1.2.4. The DJI Assistant software for Mac and Windows computers is different so make sure you download the correct software.
With the DJI Assistant 2 Mavic, you have options to upload flight data, black box information, calibrate your vision sensors and upgrade your firmware.
There is also a DJI Assistant 2 Simulator for testing flight parameters and practice flying your Mavic drone.
The DJI Assistant 2 download and install only takes a few minutes and is available for Windows and Mac computers.
This post contains all the essential information and more on the DJI Assistant 2 app for the Mavic quadcopter. Now, if you have a Phantom 4 or DJI Spark, the DJI Assistant 2 is the same version. Therefore the below Assistant 2 settings and utilities will be very similar.
Now, the DJI Assistant software is for all DJI equipment. Their equipment all have a micro USB port. Then, with the DJI Assistant software installed on your computer, you connect your DJI device to your computer.
The DJI Assistant software will recognize the device whether it is the latest drones such as the Mavic Air 2, Mavic Mini, Mavic 2, Mavic Pro, Spark, Phantom, M600, a DJI Goggle or Osmo, Zenmuse cameras. The DJI Assistant 2 software will even recognize Lightbridge flight controllers etc.
Download bootcamp for mac free. For most DJI equipment, the DJI Assistant will only allow you to update the firmware. It is different for their quadcopters.
Now, with older versions of the DJI Assistant 2, it was very easy to modify your Mavic Pro quadcopter to make changes to flight parameters and other features. We will look at these extra settings and how you can still modify your Mavic Pro using DJI Assistant software.
About The DJI Assistant 2 Mavic
The latest version of the DJI Assistant 2 Mavic software contains the below components, which we will look at in turn.
- Firmware Updates
- Data Upload
- Black Box
- Calibration
- Simulator
- WiFi Settings
- Restore Factory Defaults
- DJI Privacy Policy and Terms of Use of the DJI Assistant 2 app
The DJI Assistant 2 software is not a cellphone app. It is installed on computers and there are Windows and Mac versions. The DJI Assistant software is almost totally different than the DJI Go 4 app. The only similarities is that you can update the firmware using the DJI Assistant or the DJI Go 4 app.
DJI Assistant 2 – Software To Troubleshoot and Fix
If you look at the above components and utilities, you can see that the DJI Assistant is very much aimed towards helping to backup, identify, troubleshoot and fix issues with the Mavic Pro.
Information such as Data Upload and Black Box can be made available to DJI to identify issues where they can examine the flight history and component data to see how to fix the drone. The data can also be used to make improvements through firmware updates.
DJI drones are really like flying computers with top cameras. When troubleshooting a computer and likewise with the Mavic Pro, doing a firmware update or restoring to the factory default will fix many issues.
Updating firmware wouldn’t be the first step in troubleshooting a problem but some issues such as the Mavic Pro disconnecting from the Remote Control or DJI Go 4 app can be fixed by an upgrade.
Calibration is also a vital step in trying to fix flight issues. The DJI Assistant 2 contains the vision sensor calibration utility which you are read more on below.
DJI Assistant 2 Download For Mavic Mini
Click on this link for the DJI Assistant 2 for Mavic Mini here. The version for the Mavic Mini is V2.0.10 for both MAC and Windows computers.
The Assistant 2 for MAC computers is a .pkg file and is 379 MB in size.
For Windows laptops, you have a choice to download a zip or executable file. The .exe file is 199 MB.
DJI Assistant 2 Download For Mavic Pro
Download the latest DJI Assistant 2 software here to your PC or MAC for the Mavic Pro. The latest Assistant 2 version at the time of writing is 2 v1.2.4. The DJI Assistant software for Mac and Windows computers is different so make sure you download the correct software.
The Assistant 2 download is approximately 217 MB for PC and has a .exe file extension. The MAC Assistant 2 version is approximately 229 MB is size and has a .pkg file extension.
The Mavic Assistant 2 download file will be called something like “DJI+Assistant+2+1.2.3.exe” with the file name containing the software version.
DJI Assistant 2 Download For Mavic 2 Pro And Zoom
Download the latest Mavic 2 Pro DJI Assistant 2 software here to your PC or MAC for the Mavic 2 Pro and Zoom. The latest Assistant 2 version for the Mavic 2 Pro And Zoom at the time of writing is v2.0.6. The DJI Assistant software for Mac and Windows computers is different so make sure you download the correct software.
The Mavic 2 Assistant 2 download is approximately 187 MB for PC and has a .exe file extension. The MAC Assistant 2 version for Mavic Pro 2 and Zoom is approximately 345 MB is size and has a .pkg file extension.
How To Install The DJI Assistant 2 Software Download
- Download the DJI Assistant app from the above link
- Double click on the DJI Assistant executable file which you have just downloaded
- Click Yes if you receive a message asking something about do you want the app to make changes to your computer
- Accept the DJI Assistant 2 App license agreement and click Next
- Click Next at the Create a desktop shortcut
- Click Install
- Next you will see the software extracting files, then installing
- Click Finish
Best Practice Working With DJI Assistant 2 Mavic
- Remove the propellers and gimbal guard
- Connect your Mavic Pro quadcopter to your computer or MAC using the micro USB cable
- Open the DJI Assistant 2 Software
- Double click on Mavic Pro icon
- Log into your DJI Account so you need to be connected to the internet
DJI Assistant 2 Mavic Guide
Below we look at each component of the DJI Assistant and how it can help you in understanding and helping fix your Mavic quadcopter.
DJI Assistant 2 Firmware Update
In this area of the DJI Assistant 2 Mavic software, you can see your present firmware version and whether there is a new firmware update available. You can also read the release notes if there is a new firmware available.

You may also see an older Mavic firmware version. You may need to downgrade to an older version if you installed the latest firmware and it contained a bug which caused problems with your Mavic Pro quadcopter or remote controller. You would then downgrade your Mavic Pro firmware.
Updating the firmware will fix quite a few issues and add new features to the Mavic Pro.
Update Mavic Pro Firmware Using DJI Assistant 2
Here is the instructions on how to use the DJI Assistant 2 to update the firmware for the Mavic Pro quadcopter and remote controller. Both can be done at the same time.
- With the remote controller and the Mavic powered off, connect the RC to your computer through the charging port using a micro USB cable
- Power on the Mavic Pro RC and Mavic Pro quadcopter and make sure both are connected
- Open the DJI Assistant 2 software and login to your DJI account
- Select the “Mavic Pro” icon and click on the “Firmware Updates” on the left panel
- Select the firmware version that you wish to update
- Wait for the firmware to be downloaded and the firmware update process will start automatically
- Reboot the Mavic Pro quadcopter and the remote controller after the firmware update is complete
You can find more information on how to update the Mavic Pro firmware here. There is tips and instructions along with videos on how to update the Mavic Pro using both DJI Go 4 app and also the DJI Assistant.
You can also find instructions for updating your Mavic Mini firmware here and updating your Mavic 2 here.
DJI Assistant 2 Data Upload
The Data Upload section allows you to upload information from the Mavic Pro to your local computer. You can upload aerial videos, photos and flight log data. You can choose where you want to save the file to. The file been saved will have a .DAT file extension.
The file name will look similar to “DJI_ASSISTANT_EXPORT_FILE_2019-10-19_14-15-30.DAT”. My last upload was over 1.06 GB in size as I uploaded all files. So this can take quite a few minutes to upload.
When you first open the Mavic Pro Data Upload option, it states in the text pop up box that you will be uploading to the DJI Server. However, I actually only uploaded the data to my laptop. Now, you need to click on confirm before you can upload to your computer. Please read the information in the pop up box before confirming.
Here is the full instructions on using the DJI Assistant data upload.
- Click on ‘Data Upload’ from the left hand side
- Read the information and click on ‘Confirm’
- The Data Upload utility reads and lists the files, which will be uploaded by the Mavic Pro Assistant software
- All files are unselected. You can select all or choose which files you want to upload
- Click on ‘Safe To Local’ – This allows you to save the Mavic Pro data onto your local computer. Now, if this fails, then just out out of the Data Upload and back in and it should work the second time
- As it is uploading the files to your local computer is is also compressing the files
- Click on Complete at the end. All the individual files are now saved as one compressed DAT file
So we basically have made a backup of the Mavic Pro quadcopter to our local computer.
DJI Assistant 2 Flight Data
This brings you into an area where you can view the Flight Data records. This section is for checking and analyzing flight data on the Mavic Pro performance and also for diagnosis. The data is stored in the SD card in the Resource Manager.
When you first open the Flight Data, a dialog box will appear with the following message;
“Enter the Flight Record Page. Click the SD Card icon to view flight records. Some functions maybe temporarily unavailable. Restart Aircraft to restore”
Press Confirm.
Click on Open Data Viewer and browse to the data on your SD Card.
Now, if you cannot locate the flight records on your SD card, you can find the flight records on you cellphone. This is because the records are also stored by the DJI Go 4 app on your phone.
To find the Flight Records on your Smartphone, do the following;
Connect your cellphone to your computer. If you have an Android phone, then the cellphone shows up as a drive on your computer. It is very similar for iPhone’s also. Next, navigate through the folders and find the flight record data in the DJI → dji.go.v4 → FlightRecord → MCDatFlightRecords folder.
The DJI Assistant 2 Mavic Flights Records have a .DAT file extension such as 17-08-05-11-10-11_FLY044.DAT.
Some of the data, which you can view is as follows;
- Longitude
- Latitude
- Acc X, Y, Z (Accelerometer)
- Gyro X, Y, Z (Gyroscope)
- Compass X, Y, Z
- Satellite numbers
- Pitch, roll, yaw
- Distance To home north, east, home
- GPS level
- Flight status
- RC input pitch, roll, yaw
- RC status
- RC input throttle
- Motor status of ESC, battery and avoidance
- Usonic height and valid flag
- Vision height
To learn more about the above drone components, read and watch videos on IMU, Gyroscope and Accelerometer technology in drones.
DJI Assistant 2 Black Box
This is where you can export the Mavic Pro black box flight log to your local PC. It is not just the quadcopter black box data. You can also upload the Remoter Controller black box data. This information would be vital if your Mavic Pro was flying weird or even crashed. The DJI Repair Center would analyse the black box data which contains flight control information.
- Click on Black Box
- Click on Save To Local
- Choose a location on your local PC or MAC
- Name your file and select it
- Now you will see the DJI Assistant 2 software exporting the Mavic Pro Black Box information
- At the end it will show Export Complete
You can navigate to where you have saved the Black Box data and you will find log files. However these are unreadable without special software. You can upload these to the DJI Server for them to use to troubleshoot issues or bugs on the Mavic Pro.
DJI Assistant – How To Export Mavic Remote Control Black Box Data
If you were having some weird issues with your Mavic Remote Controller, then DJI may ask you to upload the raw log data from the RC. The below video will show you how to use the DJI Assistant 2 to download and export the Mavic RC data.
DJI Assistant 2 Calibration
This is the area where you calibrate the vision sensors on your Mavic Pro. Knowing how to calibrate the Mavic Pro vision sensor is very important. If your receive a vision system error on your Mavic Pro, then calibration may fix the problem. Also, if you are flying your Mavic Pro and the vision system error occurs, you need to fly the quadcopter back to you straight away.
Below we have instructions on the Mavic Pro vision sensor calibration process. You can also find more information on calibrating the vision sensors here along with notes and videos. There is also terrific information on the Mavic Pro Vision Positioning system.
Calibrate Mavic Pro Vision Sensor Using DJI Assistant 2
- Open the DJI Assistant 2 software on your computer or laptop
- Make sure your laptop and Mavic Pro batteries have a minimum of 50% charge but better if fully charged
- Carefully remove the propellers from your Mavic Pro
- Connect the Mavic Pro to your laptop computer using the USB cable
- Switch on the Mavic quadcopter and open the DJI Assistant 2 software
- The DJI Assistant 2 software will recognize that the Mavic Pro is connected
- Select your Mavic Pro drone and click on “Calibration” on the left hand side
- The next window shows you the steps involved with calibrating the Mavic VPS
- Watch the steps involved in calibrating the Mavic visions sensors
- Click on the “Start Calibration” on the bottom right hand side
- Point the forward facing Mavic Pro vision sensors towards the screen
- The green and red squares have to match so you may have to move the Mavic Pro forward towards the screen and back to you to get them to match
- Once the Mavic is in the correct position, the corners of the square will turn blue
- You calibrate the vision sensors by moving the Mavic so as to line up the corners of the blue square to coincide with the blue boxes
- Tilt and rotate the Mavic Pro following the blue square on screen
- Once this Phase 1 is complete, you will be prompted to move the aircraft away from the screen
- Next, you will have to follow the little squares around the screen again
- This will complete the Mavic Pro forward facing vision sensors
- The next steps is to calibrate the Mavic Pro downward facing vision sensors
- Point the under side of the Mavic Pro at the screen with the front of the Mavic pointing upwards
- Again, you need to have 4 blue corners so you may need to move the Mavic closer or further back from the screen
- Calibrate the bottom Mavic Pro vision sensors by matching the blue corners with the blue box following it around the screen
- Again, during this process you will be prompted to move the Mavic Pro away from the screen
- Next, follow the blue square around the screen which is the last stage
- Once completion of the Mavic vision sensor calibration, the DJI Assistant 2 software will automatically calculate, apply and save the VPS calibration settings
- When calibration is successful, it will show 100% and a message “Calibration Complete”

DJI Assistant 2 Mavic Simulator
This is a virtual 3D environment from flight data which is transmitted to your PC. This Assistant 2 is in fact called Simulator Lite.

Before opening the Simulator Lite application, there are a couple of notes.
- Remove the propellers (extremely important).
- Check and reset the settings in the DJI Go / Vision App.
- No-Fly-Zone limit is not effective in the Simulator lite.
Click on Simulator. The Simulator Settings will open up and choose the following;
- Latitude
- Longitude
- Wind Speed
Click on Start Simulating.
Next switch on your Mavic Pro Remote control and you can fly the Mavic Pro in the Simulator. The Mavic will fly and behave according to the latitude, longitude and wind speed which you programmed in.
DJI Assistant 2 WiFi Settings
When you click on the WiFi Settings in the DJI Assistant 2, you will be brought to the settings page.
The DJI Assistant 2 software will pull the WiFi SSID and Password from your Mavic Pro as you can see in the below image. I have removed some characters from my password in the below image.
Now, for the DJI Assistant 2 to recognize your Mavic WiFi SSID and password, you first need to configure and add the Mavic WiFi in your laptop network settings.
You computers WiFi will detect the Mavic WiFi so you should only need to put in your password. To find the SSID and password on your Mavic, check on one of the front arms. You can also find the SSID and password by removing the battery from your Mavic.
There is nothing else to configure in the DJI Assistant 2 WiFi Setting. If you have questions regarding your Mavic, then you can find most Mavic FAQ answered here.
DJI Assistant 2 Release Notes
So the DJI Assistant software is not for one specific DJI hardware. When you connect your DJI equipment to your computer and start up the DJI Assistant 2 application, it will recognize the device. So to update the DJI Goggles for example, you would connect your goggles to your laptop via the mini-USB port. It is the same for DJI drones, gimbals, propulsion systems and flight controllers.
Now if you look at the latest release notes on the DJI Assistant 2, you can see all the fixes and new features for DJI’s full range of products. I have mentioned just a few below and you can find more on the DJI Assistant 2 download page.
- M600 / M600 Pro – Optimized DJI Device D-RTK page
- M600 / M600 Pro – Added Playback and Record mapping options to the Tools > Function Channel page
- M100 – Added support for uploading flight data
- Ronin 2 – Added support for configuring gimbal motors
- Spark – Added the black box data transmission feature
- A3 / N3 – Fixed bugs in Basic Settings > Remote Controller
- Added an E5000 ESC setting in DJI device
- P4A – Added vision system calibration
- DJI Goggles – Added support for uploading data
- A3 / N3 – Added an option which allows the motors to start one by one
- A3 / N3 – Added a control performance slider
- A3 / N3 – Fixed an issue where altitude and distance limit switches displayed inconsistently
- General – Added update function in Polygon No-fly Zone database for Phantom 4, Phantom 4 Pro, Mavic Pro and Inspire 2
- M600 / M600 Pro – Added support for Tools > Shutter settings
So reading the release notes is extremely interesting. You definitely can see how each firmware release fixes issue, makes improvements and adds new features to the device.
Note: If you require parts, upgrades or accessories for your DJI Mavic, then check out our below pages;
Modifying Mavic Pro With DJI Assistant 2
Now with the latest version v1.1.6 of the DJI Assistant, you are not able to see the extra setting to modify the Mavic flight settings and parameters. With DJI Assistant 2 version v1.1.2, you could make quite a few changes such as the below and many more.
- Height Limit Removal
- NFZ Removal
- Wind Warning Removal
- Faster RTF (Return To Home) Mode
If you have installed the v1.1.6 of the DJI Assistant 2, well you can’t have v1.1.2 installed at the same time. For example, there is no option to install the DJI Assistant to a different location in your hard drive.
So you have to uninstall the newer version and install the older v1.1.2 version. Or, if you have a 2nd computer you could install v1.1.2 on it, then attach your Mavic.
With v1.1.2, you still need to make a small configuration change in the main.js in the DJI Product → DJI Assistant 2 → App Files folder. The instructions are in the below video.
You can find and download the older DJI Assistant version v1.1.2 here. Look below the video and you will see the links. The .exe file will be for Windows computers and the .pkg will be to install the DJI Assistant on Macs.
In the below DJI Assistant 2 video, it shows you how to configure the Assistant 2 software to give you the extra developer tool settings and also how to modify your Mavic Pro.
Note: Please be careful making modification to your Mavic Pro. If you are unsure on what you are changing, then do your research, post a question on the DJI forum or even write an email to DJI Support. You definitely don’t want to make a change that would make your Mavic Pro crash. No one wants that.
If you are into programming, then if you want to make changes to the Mavic pro or create new applications then you should sign up and use the DJI SDK developer tools.
Okay. Watch the below video and follow the instructions to modify your Mavic Pro.
DJI is undoubtedly the number one brand when it comes to consumer and professional-level drones. Year after year, they continue to release the best drones loaded with some of the most useful and innovative features. DJI also offers a host of apps and software to support the owners of their drones. One of the most useful software, albeit unfamiliar to many, is the DJI Assistant 2. In this article we go over all the useful functions of the DJI Assistant 2, which drone models it is compatible with, and where you can download it.
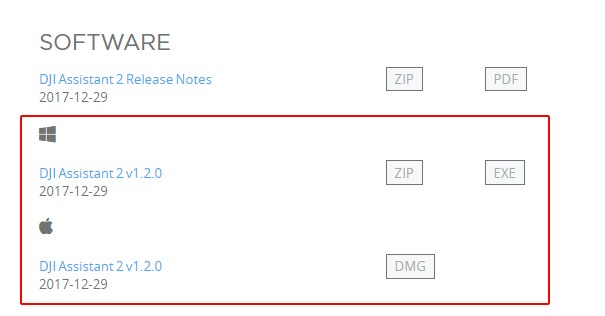
What is the DJI Assistant 2?
DJI Assistant 2 is a software for your desktop or laptop that allows you to tweak with your drone’s firmware and download flight logs, among other functions. It has versions for both Windows and Mac operating systems. It is a completely different piece of software to the DJI GO app for mobile devices.
Despite its usefulness, many owners of DJI drones do not even know that this software exists. It is currently available in 3 versions. Older drones such as the Spark and Mavic Pro are compatible with the standard DJI Assistant 2, while the newer Mavic drones and the Phantom 4 series have their own special versions. There are also dedicated DJI Assistant 2 versions for the Matrice 200, MG-1S, and the DJI Battery Station.
The best thing about the DJI Assistant 2 software is that it is free to download from the DJI website. For a DJI drone owner, there really is no reason not to download and install this software.
Compatible models and download links
Not all DJI drones or products are compatible with the DJI Assistant 2 software. Even if your drone was one of the compatible models, sifting through DJI’s numerous download pages can be quite a task. To make it easier for you, we have compiled a list of all compatible drones and products with links to their corresponding download pages.
CANON U.S.A.,Inc. MAKES NO GUARANTEES OF ANY KIND WITH REGARD TO ANY PROGRAMS, FILES, DRIVERS OR ANY OTHER MATERIALS CONTAINED ON OR DOWNLOADED FROM THIS, OR ANY OTHER, CANON SOFTWARE SITE. PIXMA MP620 Photo All-In-One Printer PIXMA MP620 Photo All-In-One Printer Documentation kit. Interactive troubleshooting, e-mail technical support. Canon pixma mp620 driver download.
| Compatible models | Download page |
| DJI Assistant 2 V1.2.4 |
| DJI Assistant 2 for Mavic |
| DJI Assistant 2 for Phantom |
| DJI Assistant 2 for Matrice |
| DJI MG-1S | DJI Assistant 2 for MG |
| DJI Battery Station | DJI Assistant 2 for Battery Station |
| DJI AeroScope | DJI Assistant 2 for Aeroscope |
| DJI Assistant 2 for Autopilot |
Connecting your drone
To use the software with your drone, it must be tethered to your desktop or laptop computer using a micro-USB cable. Once the drone has been connected, the DJI Assistant 2 will recognize the drone and its functions will be accessible.
Upgrading firmware
The first option available to you after the drone has been recognized is for updating the drone’s firmware. This is a pretty straightforward process that allows you to update your drone’s firmware to the latest version available. If you are having problems with your drone which you suspect are due to its firmware, you also have the option of ‘refreshing’ your firmware – basically reinstalling the whole thing. You also have the option of downgrading your drone’s firmware to an older version.
Many owners of DJI drones probably know that you can also update your drone’s firmware using the DJI GO mobile app. Convenient as it sounds, we still prefer upgrading firmware via the DJI Assistant 2 because it’s much faster. The DJI Assistant 2 also provides links to the release notes of the firmware so you will be better informed of what you are upgrading to.
The DJI Assistant 2 software also has versions that can upgrade the firmware of DJI’s non-drone products, such as the DJI Goggles or Battery Station.
Downloading flight logs and Blackbox
The DJI Assistant 2 also offers the capability to download detailed flight logs onto your computer or to the DJI servers. However, flight logs downloaded via the Assistant 2 come out in .dat format and are essentially text files with a large amount of incomprehensible data. This is quite disappointing, considering that flight logs downloaded via the DJI GO mobile app are viewable using a very simple and intuitive graphical interface.
The DJI Assistant 2 does have a Flight Data Viewer module that seems to have been meant to simplify viewing of the flight data. However, it does not seem to be functioning as intended yet. There is a good workaround to this problem that involves the use of third-party websites (such as AirData) that can convert the .dat files into a more palatable format. Although it is disappointing that users need to resort to using third-party solutions, the output shows just how much data the .dat files contain – aside from position tracking, it stores data on battery temperature, battery levels, maximum altitude, and total distance travelled.
Even with the absence of a good flight data viewer, the .dat files are great for sending flight data logs to DJI for their analysis in case something goes wrong with your drone. The DJI Assistant 2 also makes this process easier with its convenient “Report Data File” button.
The versions of the DJI Assistant 2 for higher-end drones (such as the Mavic 2 series and Phantom 4 series) features more tabs in the flight log download module. This allows for discrete downloads of data specific from the drone’s navigation system, camera, or gimbal. This makes it easier to sift through data by eliminating all the unnecessary datasets.
DJI Assistant 2 also offers an option to download a Blackbox file, which also results in a complex .dat files. Similar to how a plane’s blackbox records all its pertinent data, the DJI Blackbox file probably contains much more information than what is recorded in the flight logs. This is probably not something that is designed for user analysis but is also a good method for reporting problems to DJI.
Calibrating vision sensors
Should your drone’s vision positioning sensor malfunction for any reason, then the DJI Assistant 2 provides a convenient vision calibration process that you can do right in front of your computer. Activating the Calibration module displays a grid on the screen. You then simply hold your drone’s sensors up to the screen and follow the instructions.
The calibration process must be done twice for each sensor. For reference, the older Mavic Pro has sensors in the forward direction and at the bottom, meaning it must go through the calibration process 4 times. More advanced models, such as the Mavic 2 Pro with omnidirectional sensors, will take a longer time to calibrate.
After the calibration process, the drone must be synced with the newly calibrated settings and restarted before they can take effect.
Flight simulator
The DJI Assistant 2 also has Simulator Lite module that allows you to fly a virtual drone in your computer screen using your remote controller. Although it’s a nice feature that allows you to fly a drone in a risk-free environment, the controller response feels a bit clunky and the simulator environment itself is rendered in low resolution. It offers a poor experience, but then again – this software is free. You likely will not spend a lot of time flying in this DJI Assistant 2 flight simulator.
For drone pilots geared more towards professional applications, a much better alternative is the DJI Flight Simulator. Released just this November 2018, the DJI Flight Simulator features amazing visuals, a sophisticated physics engine, and industry-specific training modules. It is compatible with almost all enterprise-level DJI drones but is also compatible with popular consumer models such as the Spark and Mavic Air.
Change WiFi settings
Finally, the DJI Assistant 2 allows you change the SSID name and password for drones that are WiFi-capable. This is a good move to keep the connection between your drone and smartphone more secure.
Final thoughts
Dji Assistant 2 Download Windows
Overall, the DJI Assistant 2 is a powerful and very useful software that is a must-download for all owners of DJI drones. The software is free and has a very small size, so there is no reason to pass up on it. The software still has a few issues on usability and functions that don’t appear to work they way they were meant to be, but we are confident that DJI will get around to fixing these problems soon.
